Mac版 Safariからの入室(Apple M1チップ搭載端末)
-
Safariを起動して、LiveOnにログインしてください。
「入室」ボタンをクリックしてください。
※右上の「Download」ボタンをクリックしてもプログラムのインストールが可能です。クリック後、プログラムのインストーラ「LiveOn.pkg」がダウンロードされますので、No.3に移動して下さい。)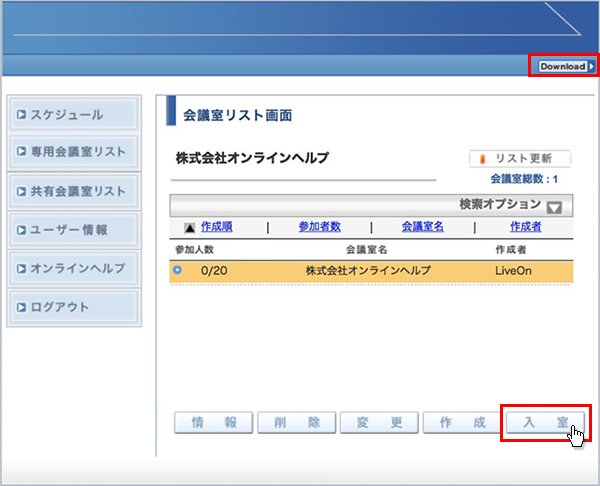
-
しばらくすると「こちらからインストールしてください。」が表示されますので、クリックしてください。
プログラムのインストーラ「LiveOn.pkg」がダウンロードされます。
※「このページで “LiveOn.app” を開くことを許可しますか?」が表示された場合、「キャンセル」をクリックしてください。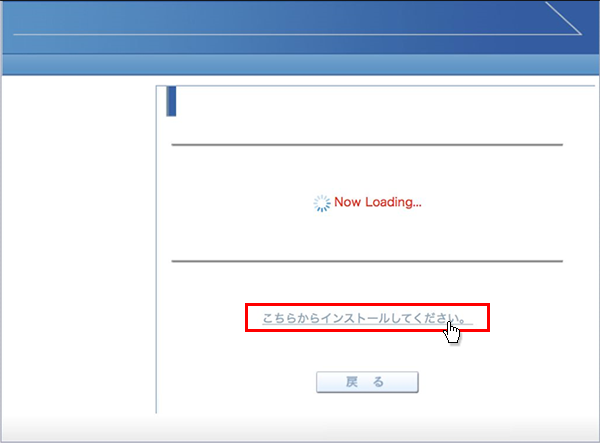
-
画面下の「ダウンロード」をクリックすると「LiveOn.pkg」が表示されますので、クリックしてプログラムのインストールを開始してください。
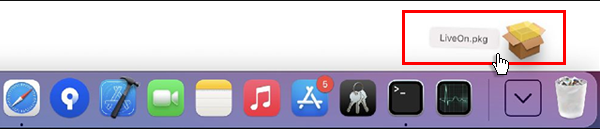
-
「Rosetta」をインストールするメッセージが表示された場合、「インストール」ボタンをクリックしてインストールを行ってください。
インストールの許可を求められますので、Touch IDを使用するかパスワードを入力してください。
インストールしない場合、LiveOnプログラムのインストールが出来ません。
既に「Rosetta」をインストールしている場合、「Rosetta」のインストールはありません。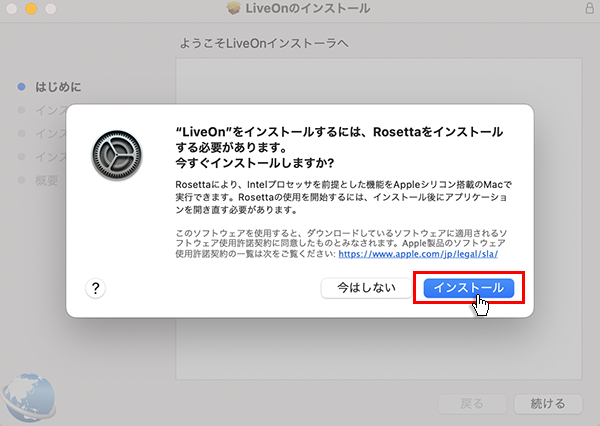
-
「ようこそLiveOnインストーラへ」が表示される場合、「続ける」ボタンをクリックしてください。
「ようこそLiveOnインストーラへ」へのメッセージが表示されない場合は、再度「LiveOn.pkg」をクリックしてインストールを開始してください。
-
「”Macintosh HD” に標準インストール」が表示されますので、「インストール」をクリックしてください。

-
インストールの許可を求められますので、Touch IDを使用するかパスワードを入力してください。
パスワードを入力する場合は、「パスワードを使用…」をクリックしてください。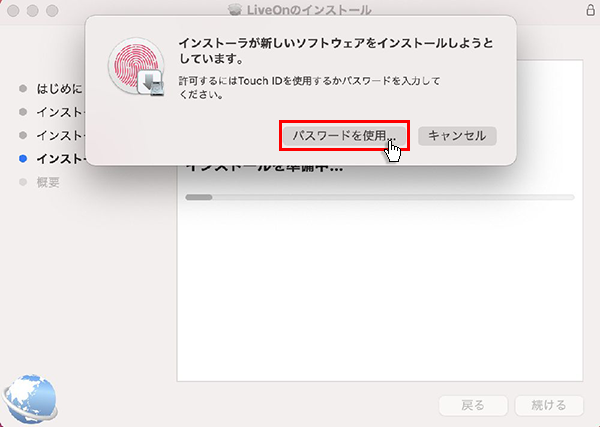
-
管理者のユーザ名とパスワードの入力を求められますので、入力して「ソフトウェアをインストール」をクリックしてください。
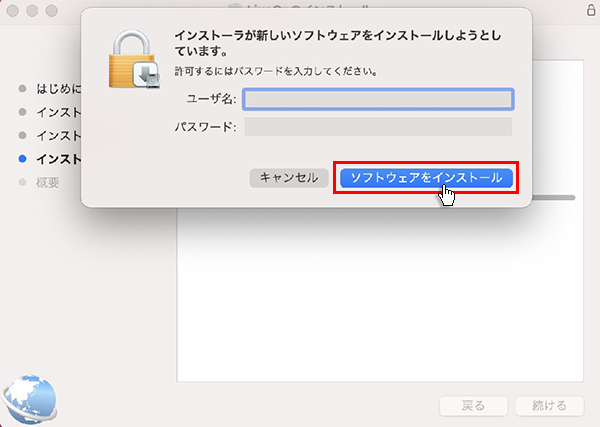
-
プログラムのインストールが完了したら、「閉じる」ボタンをクリックしてください。

-
ダウンロードしたインストーラの削除を尋ねられますので、「ゴミ箱に入れる」をクリックしてください。

-
元の画面を表示して「戻る」ボタンをクリックしてください。
※最初に「Download」ボタンをクリックしてインストールを開始した場合、No.12に移動してください。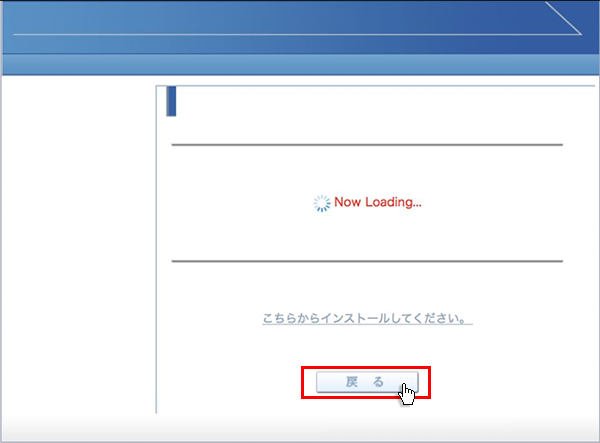
-
会議室リスト画面に戻りましたら、入室する会議室を選択して「入室」ボタンをクリックしてください。会議室に入室します。
「このページで”LiveOn.app” を開くことを許可しますか?」表示された場合、「許可」をクリックしてください。会議室に入室します。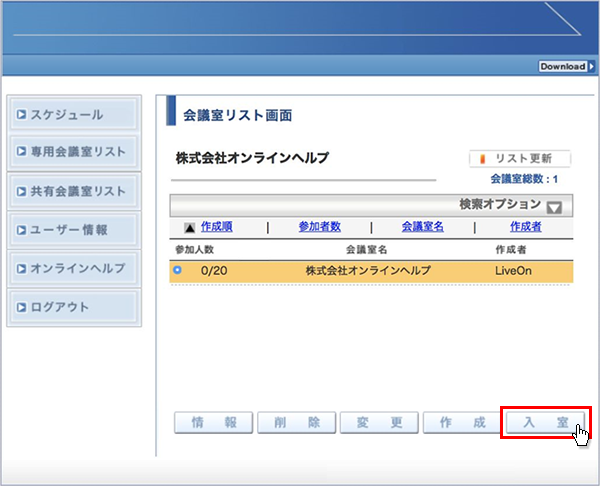
各種お問い合わせ
専門スタッフがお客様のご相談にお答え致します。お気軽にご相談ください。
お電話でのお問い合わせ
- 東京
- 03-5297-5511
- 仙台
- 022-726-5080
- 大阪
- 06-6947-6800
- 札幌
- 011-206-1818
- 名古屋
- 052-202-1233
