Firefoxを使用する場合 (イントラパック版を2015年8月31日以前にご導入のユーザー様)
Windowsやブラウザのバージョンによりメッセージ等が異なる場合があります。
-
LiveOnにログインしてください。
入室する会議室を選択して「入室」ボタンをクリックして下さい。
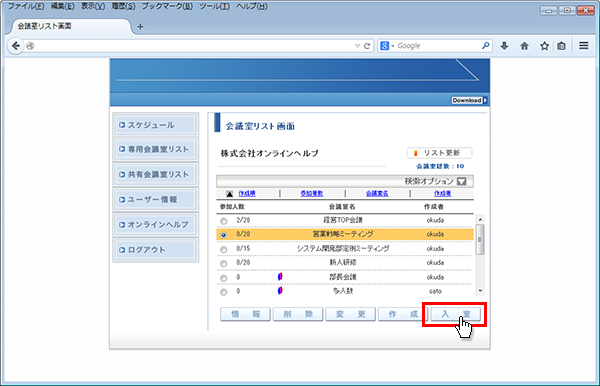
-
入室用プラグインのダウンロード画面が表示されますので「プラグインのインストーラをダウンロード」をクリックして下さい。
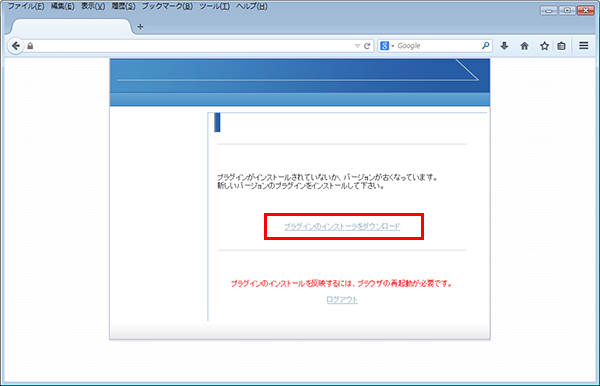
-
入室用プラグイン「Downloader4Installer.exeを開く」メッセージが表示されますので「ファイルを保存」ボタンをクリックして下さい。
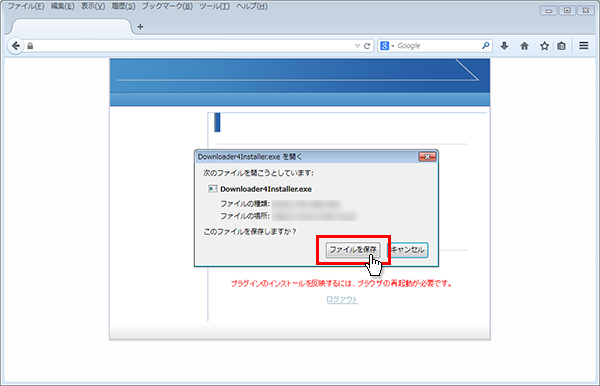
-
「Downloader4Installer.exe」が保存されましたので、右上の下矢印をクリックして下さい。
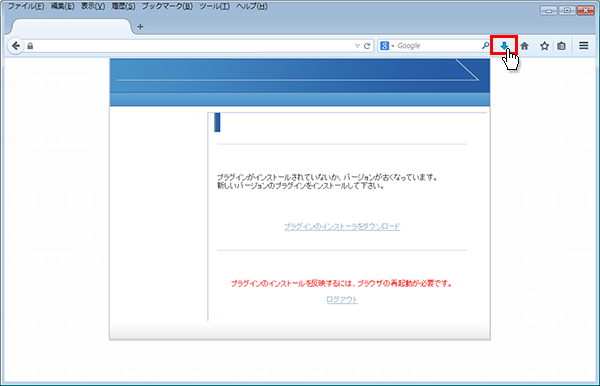
-
「Downloader4Installer.exe」が表示されますので、その上をクリックして下さい。プラグインのインストールが開始されます。
※WindowsVista/7では、セキュリティ警告が表示されますので、「実行」ボタンをクリックして下さい。
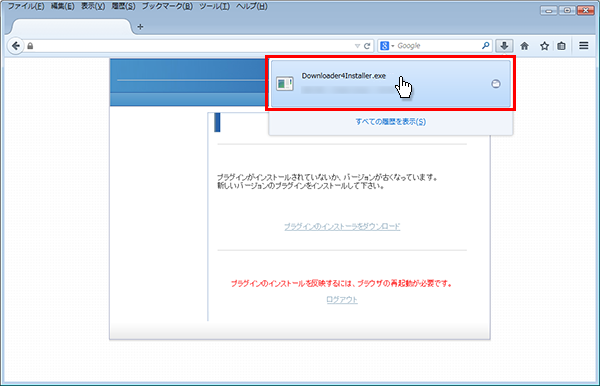
-
「Downloader4」ファイルのインストールが終了したら、「Close」ボタンをクリックしてウィンドウを閉じて下さい。
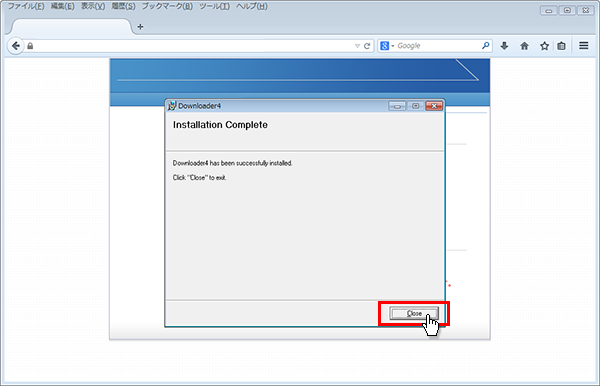
-
入室用プラグインのダウンロード画面に戻りましたら、「ログアウト」ボタンをクリックして「ログイン」画面に戻って下さい。
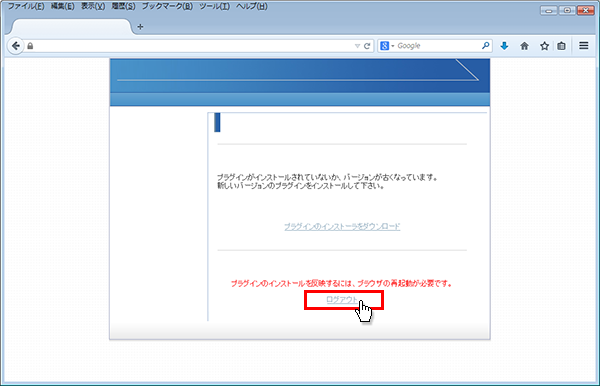
-
ログイン画面に戻りましたら、インストールしたプラグインを有効にする為にブラウザを終了して再起動して下さい。
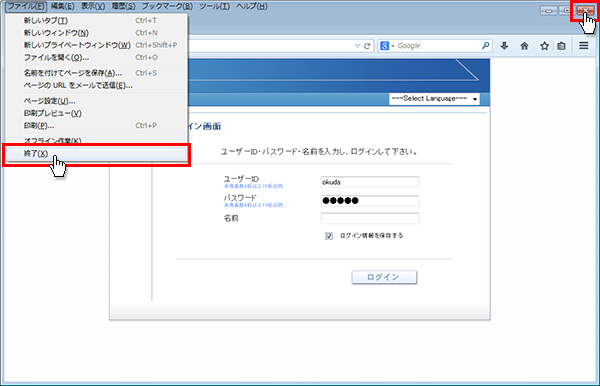
-
再起動後、ログインして下さい。
入室する会議室を選択して、「入室」ボタンをクリックして下さい。
「Downloader4」の実行許可を求めるメッセージが表示されますので、「許可」ボタンをクリックして下さい。
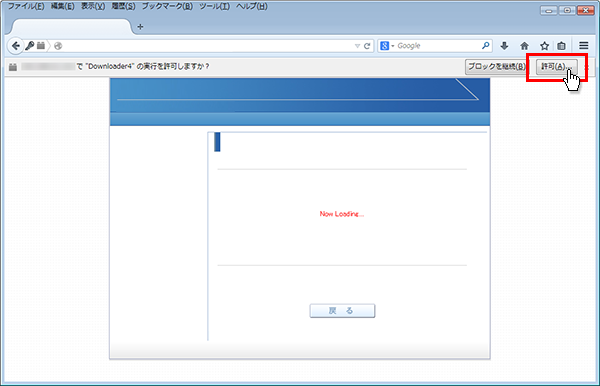
-
再度、「Downloader4」の実行許可を求めるメッセージが表示されますので、「常に許可する」を選択して下さい。
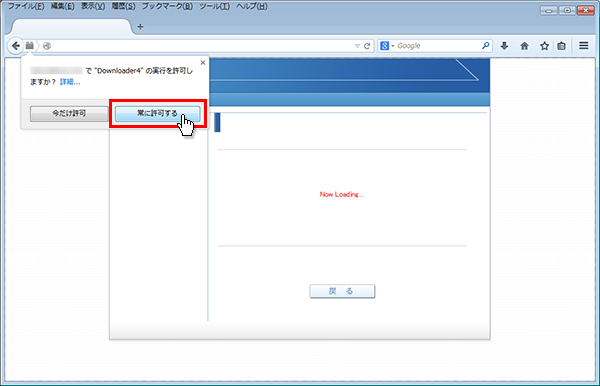
-
プログラムのダウンロードが開始され、終了すると会議室に入室します。
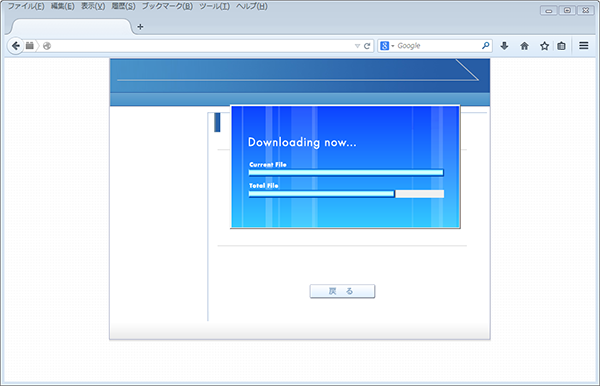
各種お問い合わせ
Web会議システム LiveOn(ライブオン)お気軽にご相談下さい。
専門スタッフがお客様のご相談にお答え致します。
お電話でのお問い合わせ
- 東京
- 03-5297-5511
- 仙台
- 022-726-5080
- 大阪
- 06-6947-6800
- 札幌
- 011-206-1818
- 名古屋
- 052-202-1233
