Windows Vistaで、Internet Explorer 7を使用するOSの標準ユーザーの場合
-
管理者から送付されたオペレーター用又はカスタマー用CALL機能インストール画面のURLからログイン画面を表示します。
※オペレーター用URLとカスタマー用URLは異なります。
-
「ログイン」画面が表示されたら、ユーザーIDとパスワードを入力して「ログイン」ボタンをクリックして下さい。
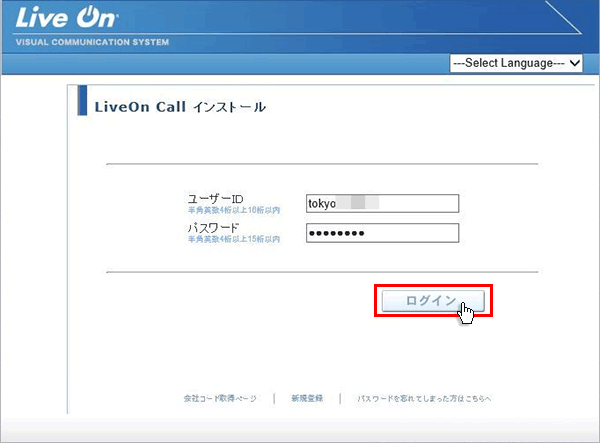
-
ログインするとインストール画面が表示されます。
プログラムのダウンロードとインストールをしますので「はい」ボタンをクリックして下さい。
カスタマーのプログラムをインストールする場合は、ユーザー種別が「カスタマー」になります。
既にWeb会議システムの会議室に入室したことがある場合は、「はい」ボタンをクリック後、「Installing…」と表示されインストールが完了すると№13の画面が表示されます。
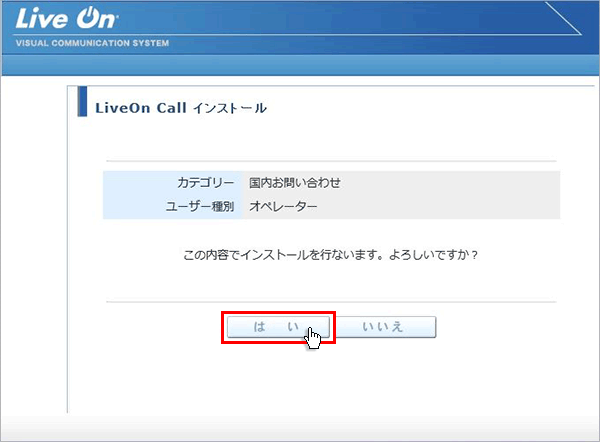
-
「情報バーにお気づきですか?」のメッセージが表示されますので、「閉じる」ボタンをクリックして下さい。
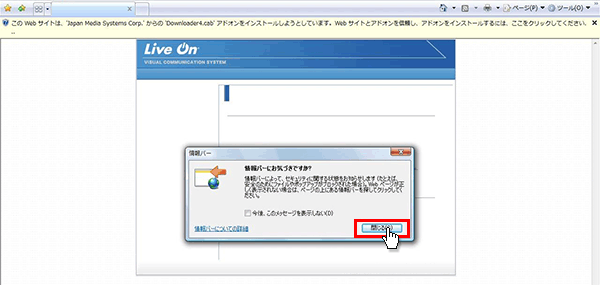
-
情報バーの右端の×ボタンをクリックして情報バーを消して下さい。
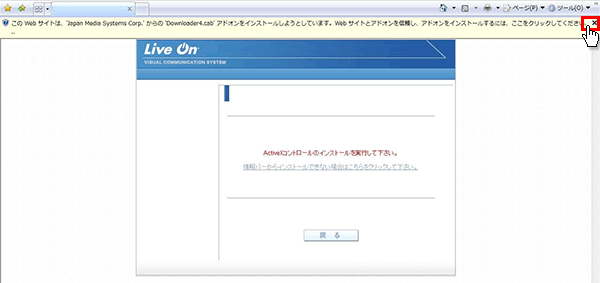
-
「情報バーからインストールできない場合はこちらをクリックして下さい。」をクリックして下さい。
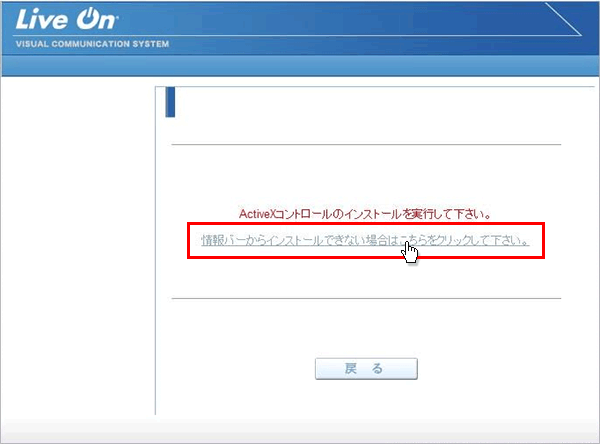
-
「セキュリティの警告」が表示されますので、「実行」ボタンをクリックして下さい。
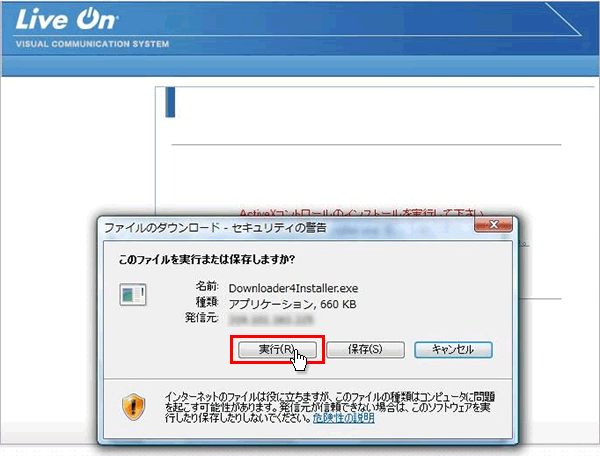
-
再度「セキュリティの警告」が表示されますので、「実行する」ボタンをクリックして下さい。ファイルのインストールが開始されます。
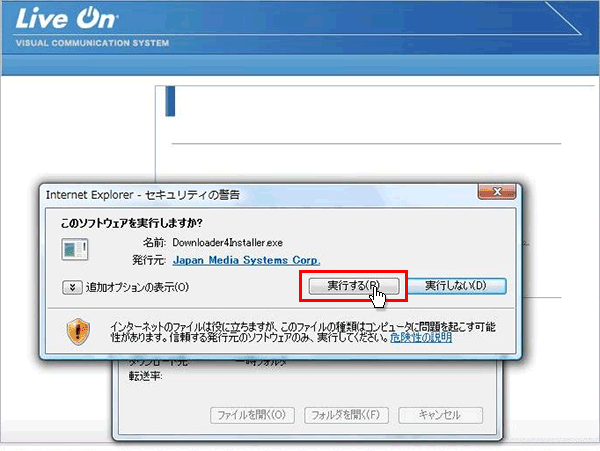
-
ファイルのインストールが終了したら「Close」ボタンをクリックして下さい。
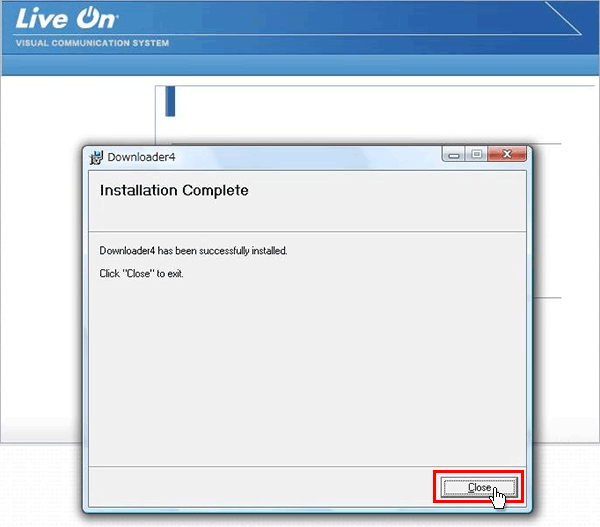
-
元の画面に戻りますので、「戻る」ボタンをクリックして下さい。
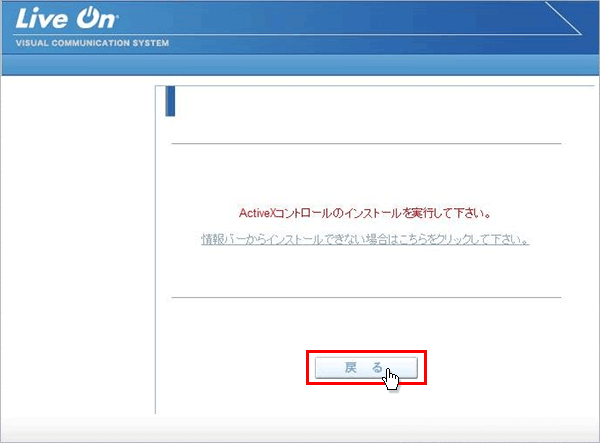
-
インストール画面に戻りますので「はい」ボタンをクリックして下さい。
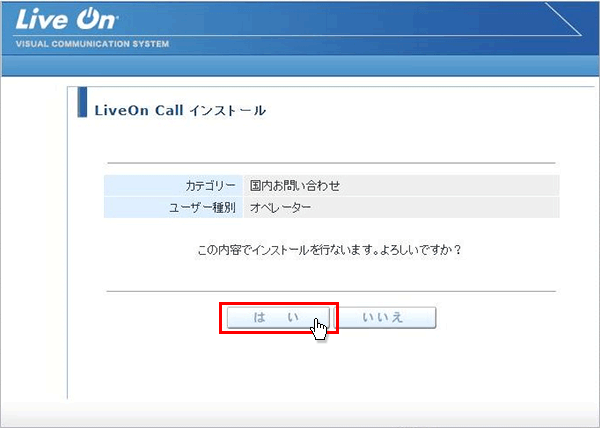
-
プログラムのダウンロードが開始されます。
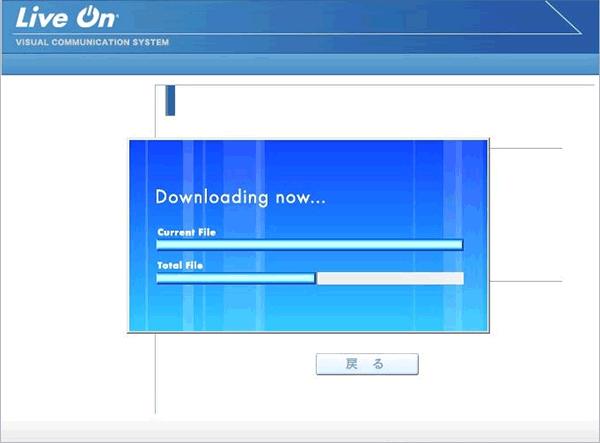
-
プログラムのダウンロードとインストールが完了すると完了画面が表示されます。
「戻る」ボタンをクリックしてログイン画面に戻って下さい。
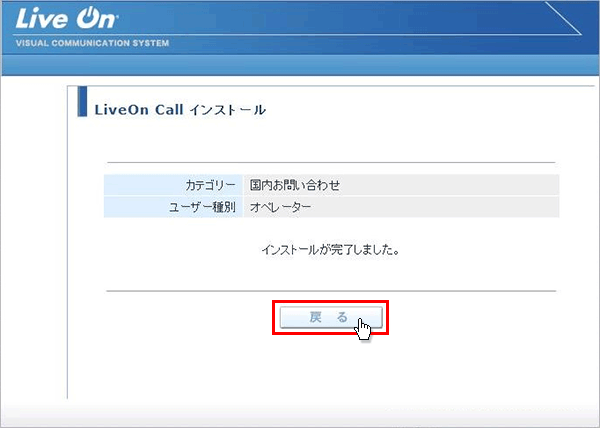
-
プログラムのインストールが完了すると、パソコンのデスクトップ画面にショートカットが作成されます。クリックするとコール機能のログイン画面が表示されログインすることが出来ます。
オペレーター用ログインショートカット
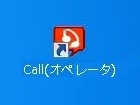
カスタマー用ログインショートカット
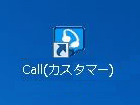
※カスタマー用は、カスタマー用インストール画面からプログラムをダウンロードして下さい。
各種お問い合わせ
専門スタッフがお客様のご相談にお答え致します。お気軽にご相談ください。
お電話でのお問い合わせ
- 東京
- 03-5297-5511
- 仙台
- 022-726-5080
- 大阪
- 06-6947-6800
- 札幌
- 011-206-1818
- 名古屋
- 052-202-1233
