ブラウザ版LiveOn Meetについて
ブラウザ版LiveOn Meetについて
ブラウザ版LiveOn Meetでは、LiveOn Meetのアプリケーション(DownloaderおよびLiveOn Meetクライアント)をパソコンにインストールすることなく、ブラウザ上でLiveOn Meetをご利用いただけます。
これまでは、外部の方をLiveOn Meetに招待する場合やセミナー開催時など、初めてLiveOn Meetをご利用になる方にはアプリケーションのインストールを行っていただく必要がありました。
ブラウザ版LiveOn Meetをご利用いただくことで、インストールの手間なく、ブラウザ上で簡単にLiveOn Meetに接続ができるようになります。
※現在LiveOn Meetをご利用中のお客様は、ユーザーIDおよびパスワードはそのままに、従来のアプリ版LiveOn Meetとブラウザ版LiveOn Meetの両方をお使いいただけます。
※ただし、ブラウザ版LiveOn Meetには一部機能制限がございますので、現在LiveOn Meetをご利用いただいているお客様は、ご契約されている全ての機能を利用可能な従来のLiveOn Meet(アプリ版LiveOn Meet)での入室をお奨めいたします。
■動作環境
Windows、MacおよびAndroid における以下ブラウザの最新版でご利用いただけます。
- Microsoft Edge
- Google Chrome
- Firefox
- Safari
※ Android(Android 8.0以上推奨)ではChromeでのみご利用いただけます。
※ iOS環境ではブラウザ版LiveOnをご利用いただけません。
ブラウザ版LiveOn Meetリリース後の変更点
ブラウザ版LiveOn Meetのリリースにより、会議室リスト画面や入室方法、招待用URLからの入室方法が以下の通り変更となります。
※なお、画面レイアウトや画面内文言等はリリース時に変更になる可能性があります。
会議室リスト画面の「入室」ボタンが、「アプリで入室」「ブラウザで入室」の2つになります。
入室する会議室を選択後、アプリ版LiveOn Meetで入室するか、ブラウザ版LiveOn Meetで入室するかを選択していただく形となります。
※操作方法の詳細は「操作方法・画面のご案内」をご参照ください。
<会議室入室時の画面>
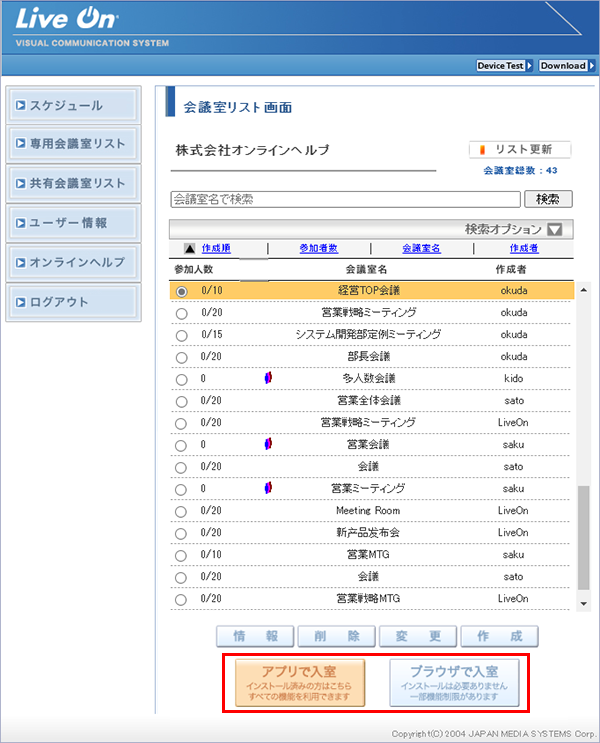
ブラウザ版LiveOn Meetは、アプリ版LiveOn Meetとはユーザーインターフェイスが大きく異なります。
※詳細は「ブラウザ版LiveOn Meetのユーザーインターフェイスについて」をご参照ください。
| <アプリ版LiveOn Meet> | <ブラウザ版LiveOn Meet> |
 |
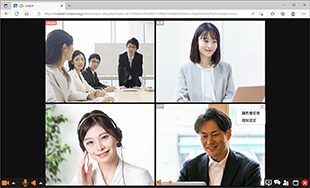 |
ブラウザ版LiveOn Meetのご利用方法
操作方法・画面のご案内
<LiveOn Meetにログインしてご利用になる場合(WindowsおよびMac)>
※既にLiveOn Meetをご利用されているお客様は、ユーザーIDおよびパスワードをそのままお使いいただけます。再度新規登録を行う必要はございません。
- LiveOn Meetにログイン後、会議室を選択し、「ブラウザで入室」ボタンをクリックします。
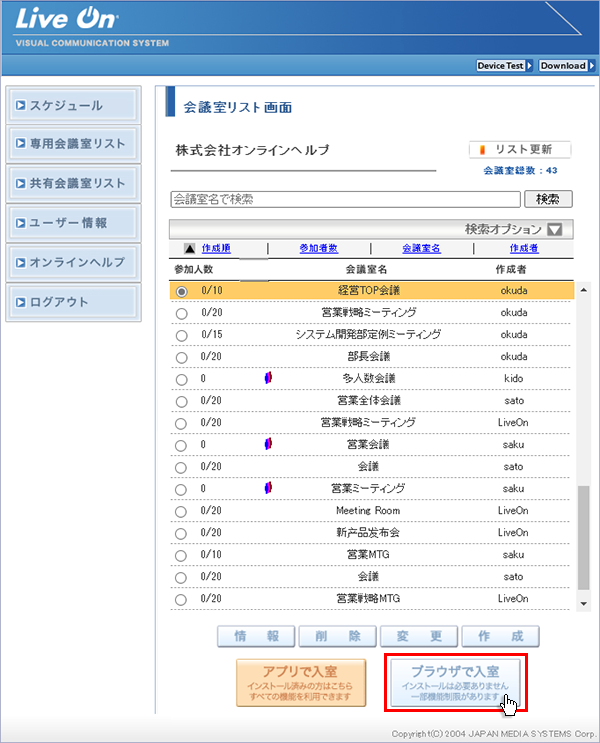
- ブラウザからカメラおよびマイクの利用を確認される場合は許可をしてください。
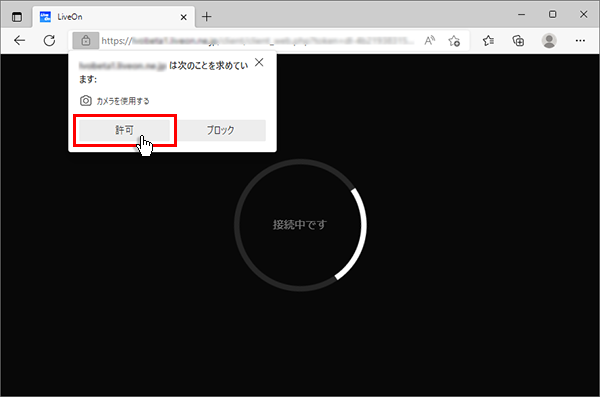
<招待用URLから入室する場合>
- 会議主催者から受信した招待用URLでLiveOn Meetのログイン画面にアクセスし、名前を入力後、「ブラウザでログイン」ボタンをクリックします。
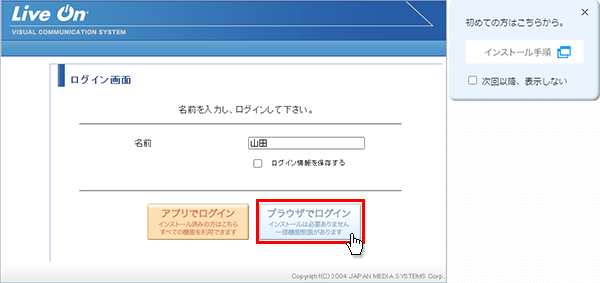
ブラウザ版LiveOn Meetは、LiveOn Meetとはユーザーインターフェイスが大きく異なります。
<通常会議室 メイン画面>
全ての参加者の映像が中央に表示されます。
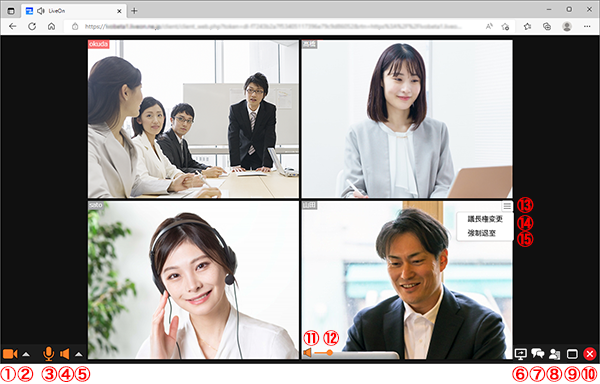
 |
カメラON/OFF | カメラ映像の表示を切り替えます。 |
 |
カメラ選択 | カメラデバイスを選択します。 |
 |
マイクON/OFF | マイクのON/OFFを切り替えます。 |
 |
スピーカーON/OFF | スピーカーのON/OFFを切り替えます。 |
 |
マイク/スピーカー選択 | マイクとスピーカーのデバイスを選択します。 |
 |
アプリケーション共有 | アプリケーション共有を開始します。 |
 |
テキストボックス | テキストボックスを開きます。 |
 |
参加者リスト | 参加者リストを開きます。 |
 |
全画面表示 | 全画面表示に移行します。 ブラウザのF11キーと同じ機能です。 |
 |
退室 | 会議室を退室し、会議室リスト画面に戻ります。 |
 |
個別スピーカーON/OFF | ユーザーごとに音声のON/OFFを切り替えます。 |
 |
個別音量調整 | ユーザーごとに音量を調節します。 |
 |
相手画面メニュー | 相手画面のメニューを開きます。 |
 |
議長権変更 | 議長権を渡します。 |
 |
強制退室 | 強制的に退室させます。 |
<多人数モード画面> ※オプション機能
自己映像は左上に固定され、メインユーザーが中央に大きく表示されます。
メインユーザー以外の発言者は音声は聞こえますが、映像は表示されません。
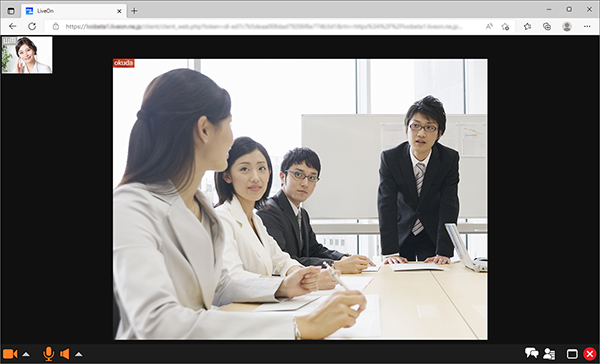
<コール機能(カスタマー)画面> ※オプション機能
自己映像は左上に固定され、全てのオペレーターの映像が中央に表示されます。
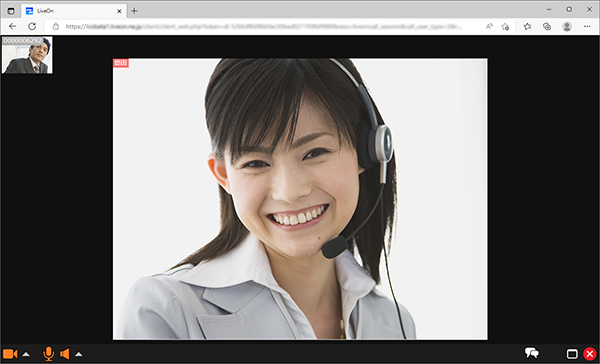
ブラウザ版LiveOn Meetの機能
ブラウザ版LiveOn Meetでは、以下の機能が利用可能です。
※一部機能制限がありますのでご注意ください。
- ■LiveOn Meet上の会議室への入室
- 通常会議室および多人数モード会議室への入室が可能です。
- ※メインユーザーとして多人数モード会議室への入室はできません。
- ※大型会議室への入室はできません。
- ※多人数モード会議室はオプション機能となります。
- ■映像・音声デバイスの選択
- ご利用の端末で利用可能な映像および音声デバイスの選択が可能です。
- ※Google Chrome及びMicrosoft EdgeのようなChromiumベースのブラウザ以外ではスピーカーの選択を行うことができません。
- ■テキストボックス機能
- 参加者全員と文字によるメッセージを共有することが可能です。
- ■画面共有(アプリケーション共有)機能
- 自身が議長の時や議長から共有の要求があった場合に、デスクトップやアプリケーション、使用中のブラウザのタブを共有することが可能です。
また、他参加者が共有する画面を表示することが可能です。 - ※アプリケーション共有機能はオプション機能となります。
- ※操作の要求は行えません。
- ■コール機能
- ブラウザ版のWebお問い合わせURLからカスタマーとして呼び出しを行うことが可能です。
- ※オペレーターとしてのご利用はできません。
- ※コール機能はオプション機能となります。
<ご注意点>
ブラウザ版の機能には、以下の制限があります。
- 大型会議室に入室することはできません。
- 多人数モードではメインユーザーでの入室ができません。
- コール機能はカスタマーのみの利用となります。
- 多人数モードで発言要求を行うことはできません。
- 画面解像度は最大640×480、最大15フレームとなります。
- 以下の機能は利用できません。
資料共有・ホワイトボード・メディア再生・録音・録画・マジックビュー・ファイル送信・メッセージ送信・アンケート・グルーピング
従来のLiveOn Meet(アプリ版LiveOn Meet)でご利用になる場合
ブラウザ版の入室ボタン追加に伴い、従来の入室ボタン位置が変更されますのでご注意ください。
<LiveOn Meetにログインしてご利用になる場合>
LiveOn Meetにログイン後、会議室を選択し、 「アプリで入室」ボタンをクリックしてください。
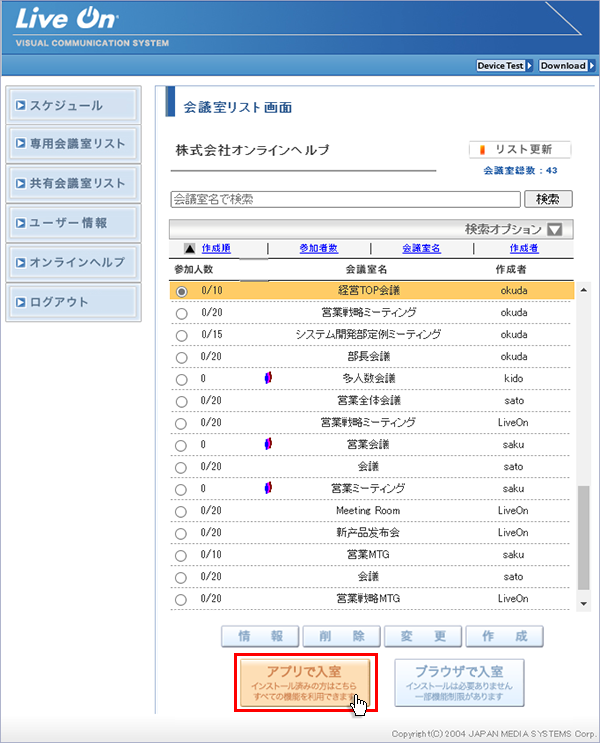
<招待用URLから入室する場合>
会議主催者から受信した招待用URLでLiveOn Meetのログイン画面にアクセスし、名前を入力後、「アプリでログイン」をクリックして入室してください。
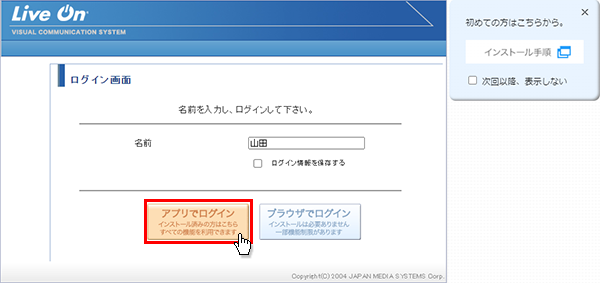
各種お問い合わせ
専門スタッフがお客様のご相談にお答え致します。お気軽にご相談ください。
お電話でのお問い合わせ
- 東京
- 03-5297-5511
- 仙台
- 022-726-5080
- 大阪
- 06-6947-6800
- 札幌
- 011-206-1818
- 名古屋
- 052-202-1233
